MarkDown
markdow语法学习
标题
在同一行按一下#然后再按一下或者好多下space,再之后输入的内容就是一级标题啦,
这个东西,按两下#就是二级标题,好像是最高六级的样子,
像这样:
1 | # 一级标题 |
记得按了#要空格哈,几格都无所谓,只要要空一格,
这个标题用得好有助于使用[TOC]语法生成一个好的目录,
文本样式
斜体
1 | 1、*斜体内容* |
1、斜体内容
2、 斜体内容
其中注意,如果是用的斜体内容的话,
要注意在下划线前面加个空格space,
像这样:space_ 斜体内容 _,
加粗
1 | 1、**加粗内容** |
1、加粗内容
2、 加粗内容
这个也是,要注意那个下划线的话前面要加个空格,
高亮
1 | ==高亮内容== |
高亮内容
(wordpress本身似乎不支持高亮,fufu,算了算了)
删除线
1 | ~~删除线文本~~ |
删除线文本
引用
1 | >引用文本 |
引用文本
上下角标
1 | H~2~O |
H2O
210=1024
X23
生成列表
无序列表
1 | - 1.0 |
-
1.0
- 1.1
- 1.1.1
- 1.1.1.1
- 1.1.1
- 1.2
- 1.2.1
- 1.1
这个东西叭,按缩进来的,其中符号用-+*都可以,都是一个功能符,
第一级在符号前可以不空格或者随便空几格都没事(少敲两下不好吗?当然是不空格吖~),符号后与第一级内容隔一个空格,
好像也可以空多个,在符号后面,不过可能会发生各种奇奇怪的变化,
懒得去研究那是个啥语法,反正空一个,好用,就完事
第二级呢要跟第一级隔1~5个空格作为缩进,符号后也要空格,
只要它们的符号前的缩进是一样的,它们就都是第二级,
这里面似乎每一集=级的缩进是相对于前一级来说的,比如说,1.0前面没有空格,是第一级,1.1与1.2的符号前是俩空格的缩进,是第二级,而1.1.1的符号前是七个空格,而相对于它所属第二级的1.1来说是5格,算一级缩进,所以它是第三级,1.2.1符号前是六个空格,而相对于它所属的1.2来说是4格,算一级缩进,所以它也是第三级,1.2.1和1.1.1是两条线上的,
啊啊啊ε=ε=ε=(#>д<)ノ我傻的吧?想这些玩意儿干什么?反正每一级俩空格当缩进不就完事了嘛,又好看有能有效,md本来就是为了书写、记录时能更专注于内容而非样式来用的,我这个小脑袋啊,,,
有序列表
1 | 1. 项目1 |
- 项目1
- 项目2
- 项目3
这个就注意在.后面加个空格就好了
像这样:1.space项目一
任务列表
1 | - [ ] 未完成 |
-
[ ] 未完成
-
[x] 已完成
要注意-后有个空格,且[与]中有个空格,未完成是[space],已完成就把空格换成x
代码块
通过两排三个反点 ` 并在两个```间填充内容可以实现代码块效果,
1 | ```c |
以上markdown源码渲染效果如下
1 | //some of code |
这里,那个```后面的c是指代码块语言为C,唔,好像是不同的语言有不同的语法高亮叭,应该是,,,
表格
| 左对齐 | 居中 | 右对齐 |
|---|---|---|
| 12 | 12 | 12 |
| 1234 | 1234 | 1234 |
以上表格md源文本如下
1 | | 左对齐 | 居中 | 右对齐 | |
这里第一行的一般称作表头,(好像是吧,,,)
第二行的分割线可以控制对齐方式,其中-至少要一个,
:-表示左对齐;:-:表示居中对齐;-:表示右对齐,
表格使用|来分割,
脚注
以上的md源文本如下
1 | 脚注[^1]使用示例[^2]文本, |
这东西好像就是用的时候打个[^ 脚注的显示字样 ],把这里"脚注显示的字样"换成自己想打上的内容就ok了,
比如说1、2、3、什么的,
然后再到下面开一行写个一样的标记,加个:,在’:'后编辑对应脚注内容,
脚注就完成啦~
注释
markdown注释语法示例文本,
1 | markdown注释语法示例文本, |
,这东西,这东西好像因为markdown标准不统一,刚刚在其他地方试了下,没用,
后来去问了问大佬鼠们,才知道,这是个HTML语法,
F12了一下,这是看到的内容:
 我虽然还没学HTML什么的,不过毕竟因为各种原因经常摸到,也看得出一点点规律,
我虽然还没学HTML什么的,不过毕竟因为各种原因经常摸到,也看得出一点点规律,
好像是<abbr>这个HTML标签的作用,顺手搜一下,


唔,看来是了,那就也放这里写一下吧,
注释示例文本,
1 | 注释<abbr title='注释内容'>示例</abbr>文本, |
fufu,
LaTeX数学公式
Gamma公式展示 是通过 Euler integral
1 | Gamma公式展示 $\Gamma(n) = (n-1)!\quad\forall n\in\mathbb N$ 是通过 Euler integral |
这东西好像要会LaTeX,大概意思是markdown支持LaTeX数学公式,
我现在还不会,就先把这东西摆这里叭,
快捷键
WP插件WP Editor.md
(主要是在这上面写作,当然先看这个啦,,,
不过其他的地方的快捷键也差不多的吧?不然就有点太麻烦了,)
| Keyboard shortcuts (键盘快捷键) | 说明 | Description |
|---|---|---|
| F9 | 切换实时预览 | Switch watch/unwatch |
| F10 | 全屏HTML预览(按 Shift + ESC 退出) | Full preview HTML (Press Shift + ESC exit) |
| F11 | 切换全屏状态 | Switch fullscreen (Press ESC exit) |
| Ctrl + 16 / Command + 16 | 插入标题1~6 | Insert heading 1~6 |
| Ctrl + A / Command + A | 全选 | Select all |
| Ctrl + B / Command + B | 插入粗体 | Insert bold |
| Ctrl + D / Command + D | 插入日期时间 | Insert datetime |
| Ctrl + E / Command + E | 插入Emoji符号 | Insert :emoji: |
| Ctrl + F / Command + F | 查找/搜索 | Start searching |
| Ctrl + G / Command + G | 切换到下一个搜索结果项 | Find next search results |
| Ctrl + H / Command + H | 插入水平线 | Insert horizontal rule |
| Ctrl + I / Command + I | 插入斜体 | Insert italic |
| Ctrl + K / Command + K | 插入行内代码 | Insert inline code |
| Ctrl + L / Command + L | 插入链接 | Insert link |
| Ctrl + U / Command + U | 插入无序列表 | Insert unordered list |
| Ctrl + Q | 代码折叠切换 | Switch code fold |
| Ctrl + Z / Command + Z | 撤销 | Undo |
| Ctrl + Y / Command + Y | 重做 | Redo |
| Ctrl + Shift + A | 插入@链接 | Insert @link |
| Ctrl + Shift + C | 插入行内代码 | Insert inline code |
| Ctrl + Shift + E | 打开插入Emoji表情对话框 | Open emoji dialog |
| Ctrl + Shift + F / Command + Option + F | 替换 | Replace |
| Ctrl + Shift + G / Shift + Command + G | 切换到上一个搜索结果项 | Find previous search results |
| Ctrl + Shift + H | 打开HTML实体字符对话框 | Open HTML Entities dialog |
| Ctrl + Shift + I | 插入图片 | Insert image |
| Ctrl + Shift + K | 插入TeX(KaTeX)公式符号 | Insert TeX(KaTeX) symbol $$TeX$$ |
| Ctrl + Shift + L | 打开插入链接对话框 | Open link dialog |
| Ctrl + Shift + O | 插入有序列表 | Insert ordered list |
| Ctrl + Shift + P | 打开插入PRE对话框 | Open Preformatted text dialog |
| Ctrl + Shift + Q | 插入引用 | Insert blockquotes |
| Ctrl + Shift + R / Shift + Command + Option + F | 全部替换 | Replace all |
| Ctrl + Shift + S | 插入删除线 | Insert strikethrough |
| Ctrl + Shift + T | 打开插入表格对话框 | Open table dialog |
| Ctrl + Shift + U | 将所选文字转成大写 | Selection text convert to uppercas |
| Shift + Alt + C | 插入```代码 | Insert code blocks (```) |
| Shift + Alt + H | 打开使用帮助对话框 | Open help dialog |
| Shift + Alt + L | 将所选文本转成小写 | Selection text convert to lowercase |
| Shift + Alt + P | 插入分页符 | Insert page break |
| Alt + L | 将所选文本转成小写 | Selection text convert to lowercase |
| Shift + Alt + U | 将所选的每个单词的首字母转成大写 | Selection words first letter convert to Uppercase |
| Ctrl + Shift + Alt + C | 打开插入代码块对话框层 | Open code blocks dialog |
| Ctrl + Shift + Alt + I | 打开插入图片对话框层 | Open image dialog |
| Ctrl + Shift + Alt + U | 将所选文本的第一个首字母转成大写 | Selection text first letter convert to uppercase |
| Ctrl + Alt + G | 跳转到指定的行 | Goto line |
Typora
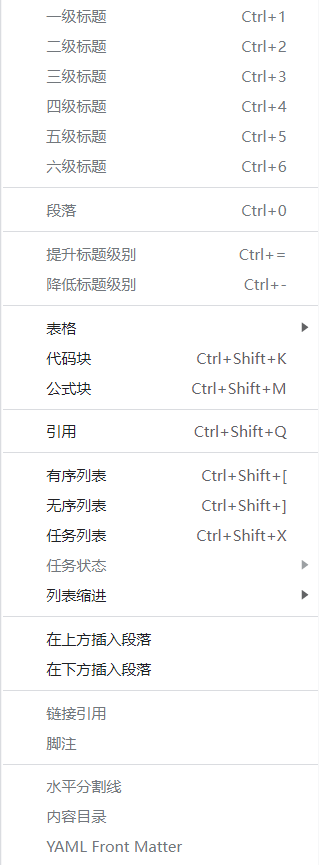
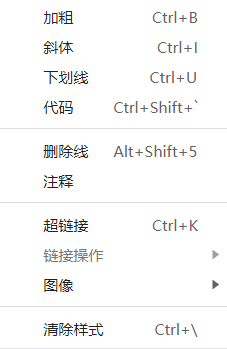
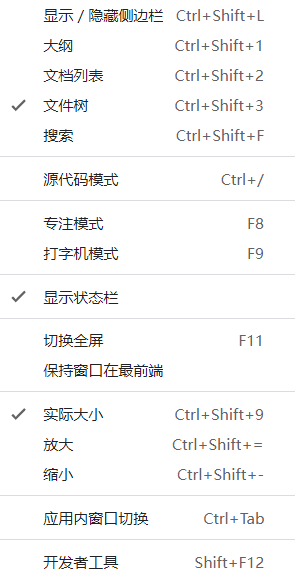
唔,差不多就到这里了

