记录一次打包和安装Files-Dev
本文环境:
- OS:Win11
- SDK:.NET 8.0.303
- ennnnn其实用不着其他的,因为这个主要是安装,拿打包成品装就好了,
- 安装需求windows系统版本10.0.19041.0以上,到10.0.22621.525
官网链接:files-community/Files: A modern file manager that helps users organize their files and folders.
前言
老实说,Windows自带的那个资源管理器很多时候用起来是真有点难绷,虽然其实算得上是细枝末节的地方,
比如说:
- 不想在此电脑的设备和驱动器这一块看到这些迅雷、百度、之类的图标,有些人可能用得到吧,但是我是根本用不到这个地方的图标的,百度和有些其他的(我忘了)还好,能在软件设置里关掉,有些就是关都关不掉(不要讲什么改注册表还有其他的什么“奇门兵法”,试过,电脑崩溃过,不喜欢再整那些活儿了),
- 为了使用方便我固定了一些文件夹到快速访问,可是每一次打开我都还要在左侧滚好一会儿鼠标滚轮才能看到我的“快速访问”,真的是难绷,,当然,我可以在选项里设置打开时打开主文件夹而不是此电脑,可是。。。我就是想一按Win+E就能看到此电脑界面,一是因为这个比主文件夹那一大坨好看,二是因为我希望我打开资源管理器的第一时间看到的是电脑的所有硬盘,而不是最近的文件,
- 简单地说就是我希望我能在打开时看到设备和驱动器的同时还能够看到快速访问栏
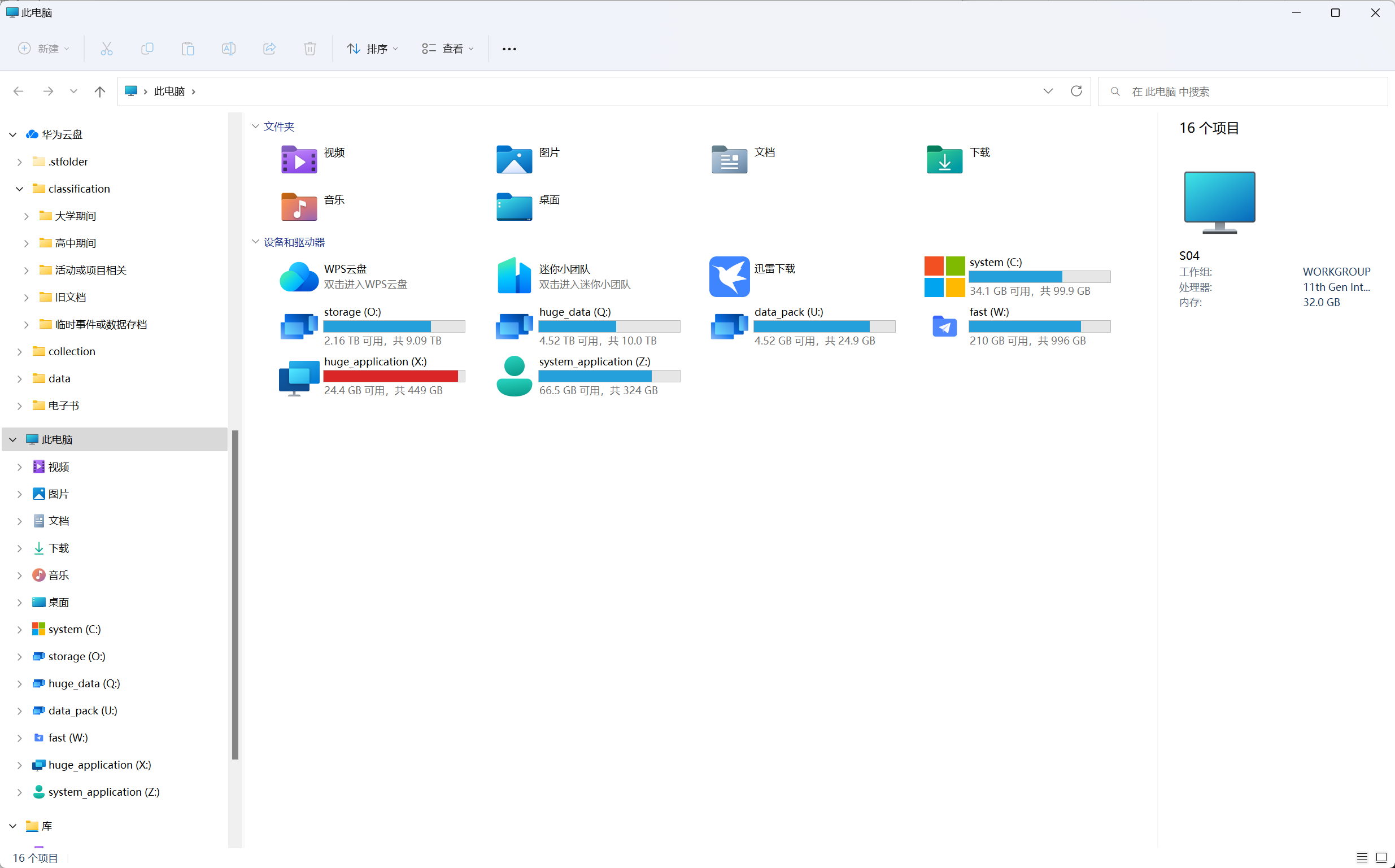
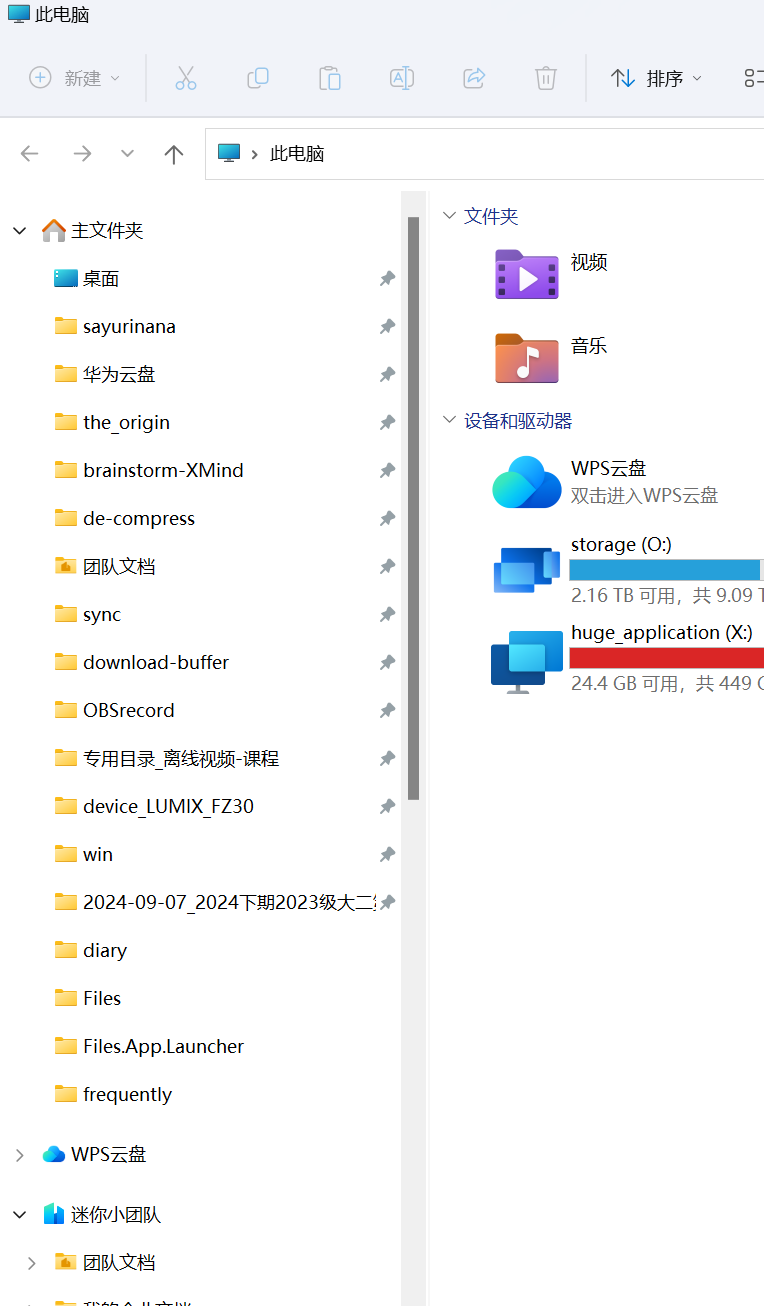
于是在搜索后我得知了Files这个项目,它吸引我的点主要是:
- 界面外观还挺不错的,我不喜欢啥花里胡哨的,原生那样圆点白点就很好了,
- 俺寻思这东西应该是不会把迅雷云盘啥的玩意儿搞进来的,先不说它是外国作者开发的,就应该不太知道或者了解这东西,其次要是真的了解这东西,想必也是讨厌它(出现在这种地方)的,,,呐,对吧?
- 还有就是git集成,嘿嘿有意思,
实际安装使用后的体验
虽然只用了一天,不过还是有些感受可以说说,
- 性能不如系统自带资源管理器,略有卡顿,但是我觉得这个卡顿程度无伤大雅,可以接受的,总的来说满足我的需求,
- 其实只有少数可以理解的时候有一点卡顿,其他大多数时候都是很丝滑的,很棒了
- 界面我放了张图放在下面,我专门选的照片,因为我平时还喜欢摄影,还有就是普通文件和原本的在详细信息部分没啥区别就不放了,但是现在这个界面效果,只能说很难不满意,干净的界面,核心的信息,再配合QuickLook软件,纯是斯巴拉西~
- 进软件主界面的图也在下面,嗯,不说啥了,够了
- 哦对了还有右键菜单,,,真的很难不满意,,
- 呃,最后,有个难绷的,跟使用体验无关,是在使用之前,厚礼蟹,这位作者把这个项目开源了,官网也放了除了指向Microsoft Store的链接之外的安装包,,但是哥们,arm架构的安装包,给win?are you sure?哥们儿你再看看呢?ennnn,很好,然后我再去看商店,。。64块大洋?,,,好叭其实我没啥好说的,作者您辛苦了,只能是跟着文档去编译安装了,想不花钱的话
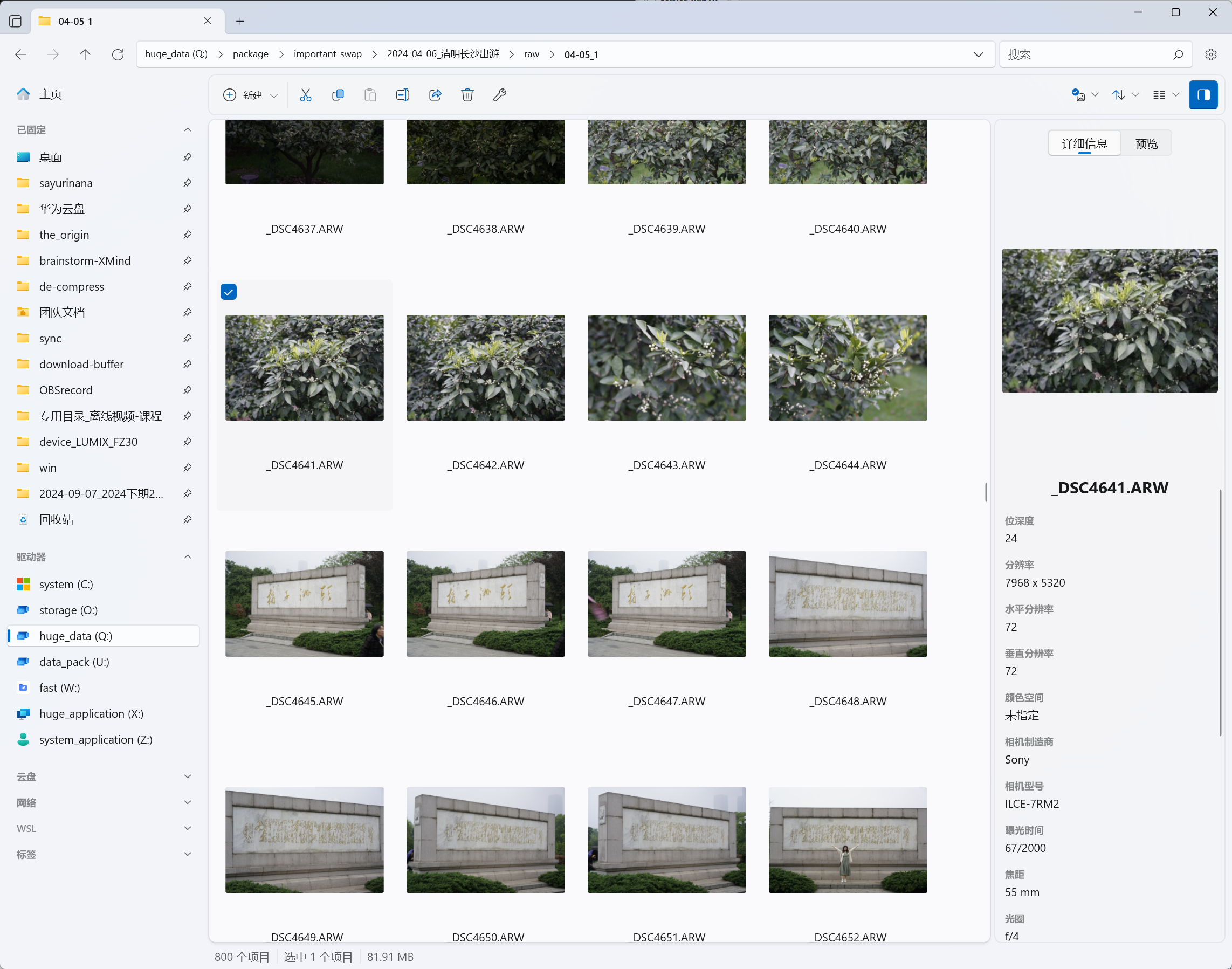
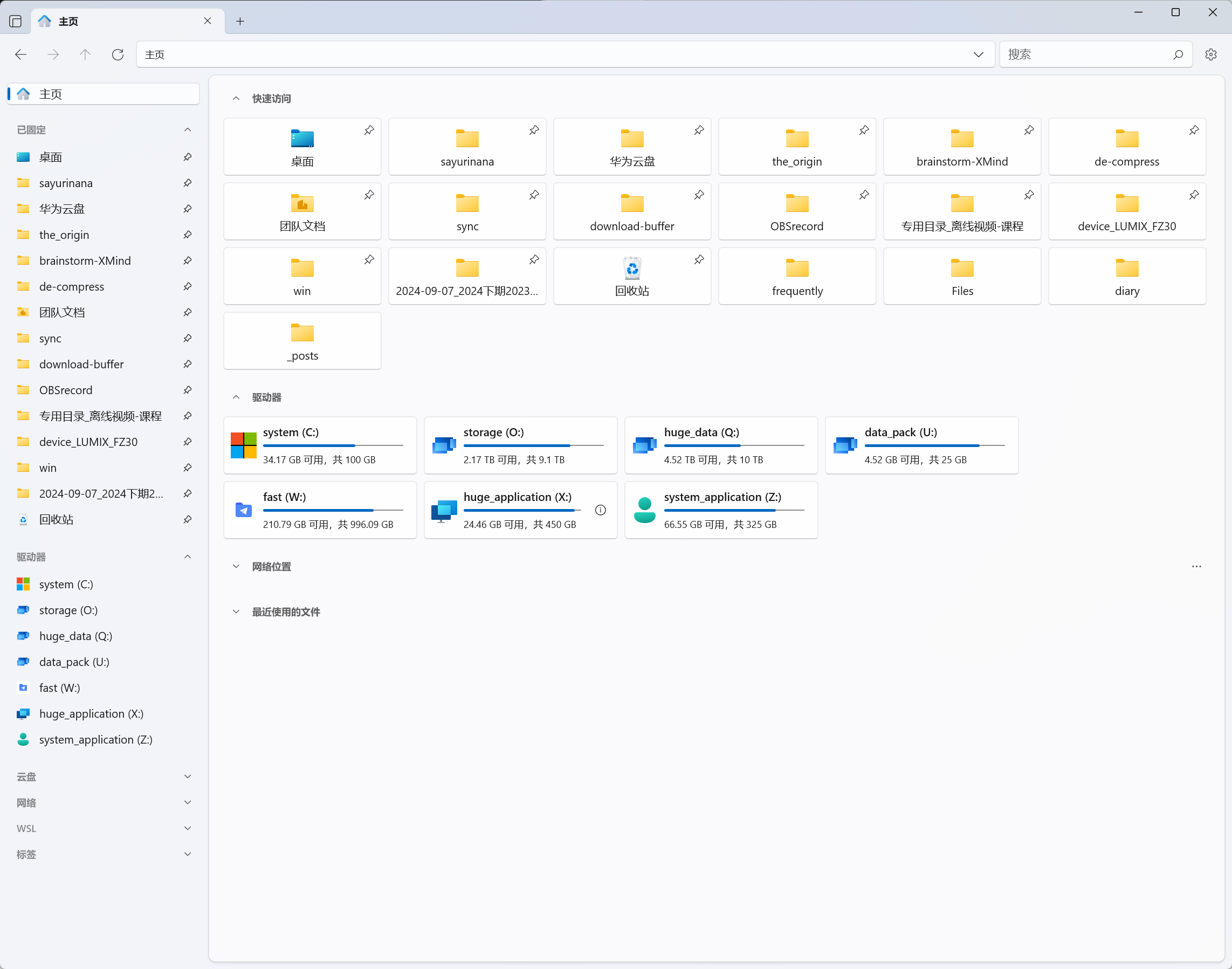
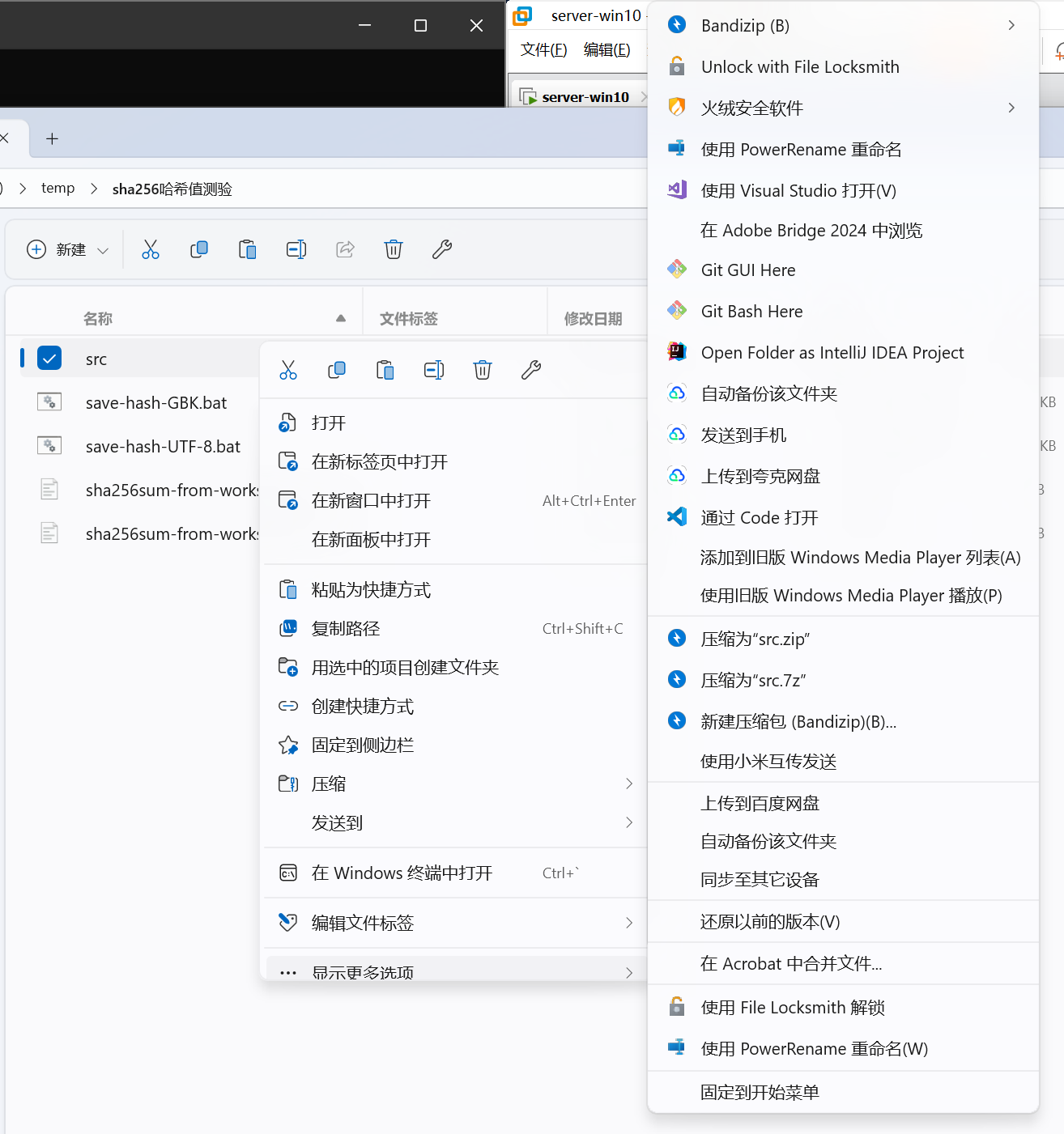
关于环境
如果是要编译的话,是下图的环境,我这边机器上已经配置好了,
不过如果不要编译只是用我打包好的来安装的话主要是看windows系统版本,
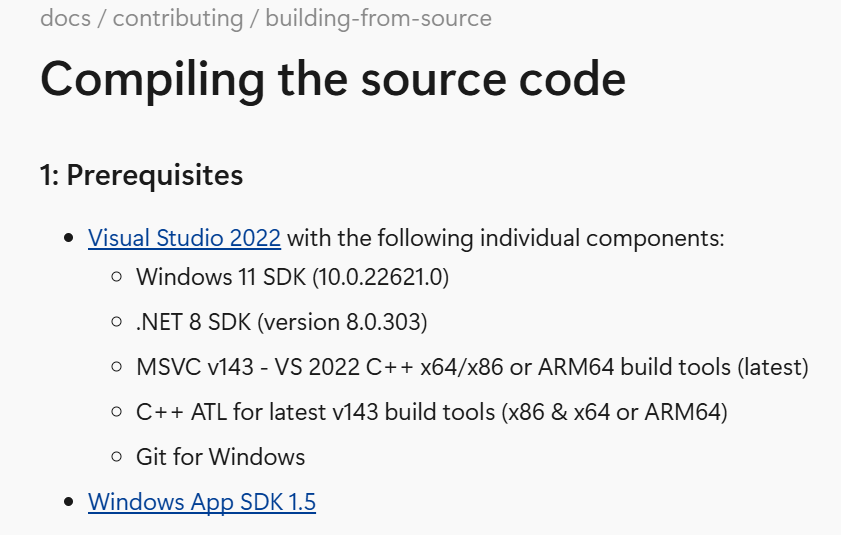
就是下图的操作系统版本,要满足至少在10.0.19041.0以上才能安装,
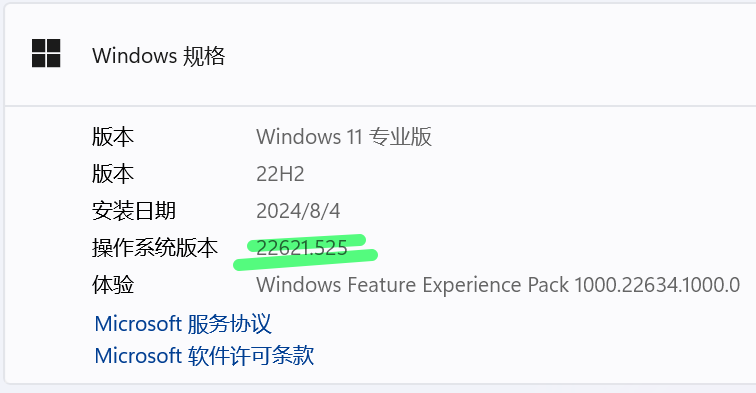
获取安装包
在上面实际安装使用后的体验

有个蛋的安装包,没有,编译去,厚礼蟹,
(可以自己去原作者github项目看看:files-community/Files: A modern file manager that helps users organize their files and folders.)
安装部分
我从原作者项目clone了源代码下来跑通了,然后做了个包,自签名的,分享在底下资源列表了
呃,别问为什么是debug包不是release,因为编译通过不了,要release可以自己倒腾倒腾,
先把包下载下来,然后步骤如下:
解压缩
先把包完整解压缩了再做其他的,这一步有问题的属于赛博文盲不归我管(我感觉对这个有兴趣的应该没有赛博文盲了)
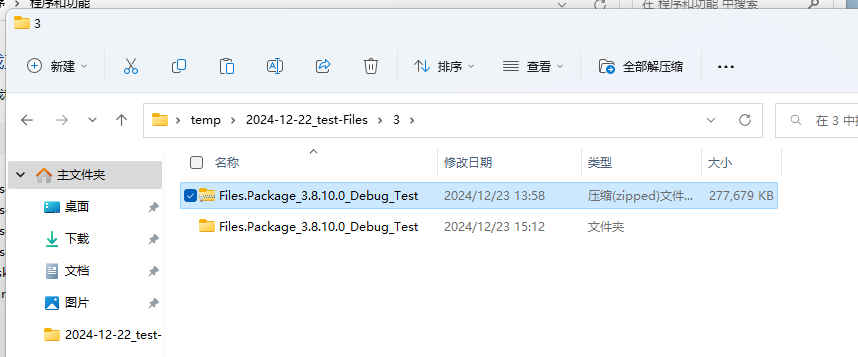
允许任意签名(bushi
打开包里my-install.txt复制最前面一行或者直接从这里复制,
1 | Set-ExecutionPolicy Unrestricted |
然后直接Win+R输入powershell,按Ctrl+Shift+Enter,选择是,以管理员权限运行,

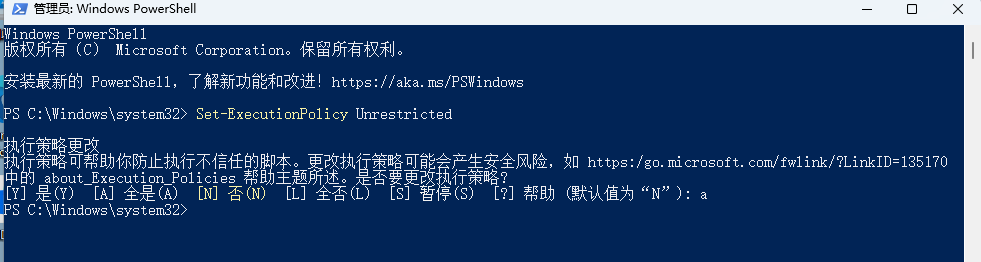
powershell进入包目录执行安装脚本
在上面地址栏复制,然后老方法打开powershell,执行cd <替换成你复制的路径>,
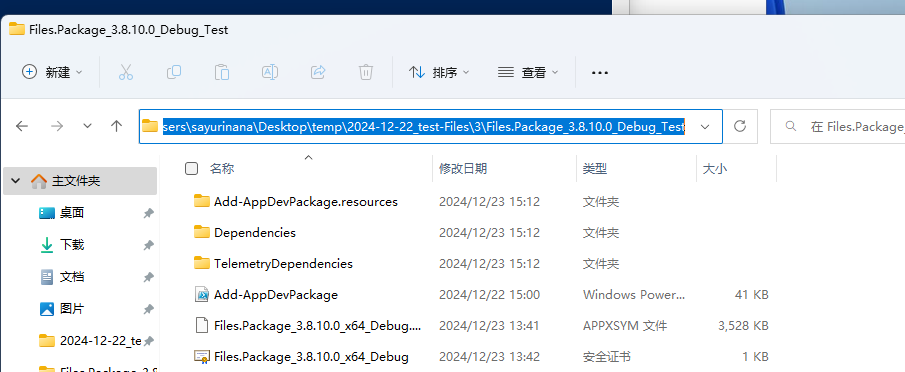
进入之后输入 .\Install.ps1,回车执行
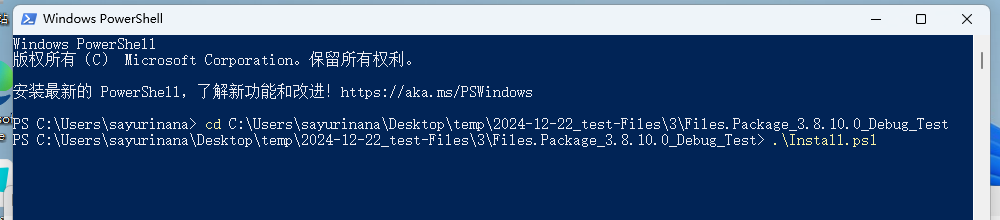
它会自动跳出设置界面,把开发人员模式打开,然后关掉,等,就OK
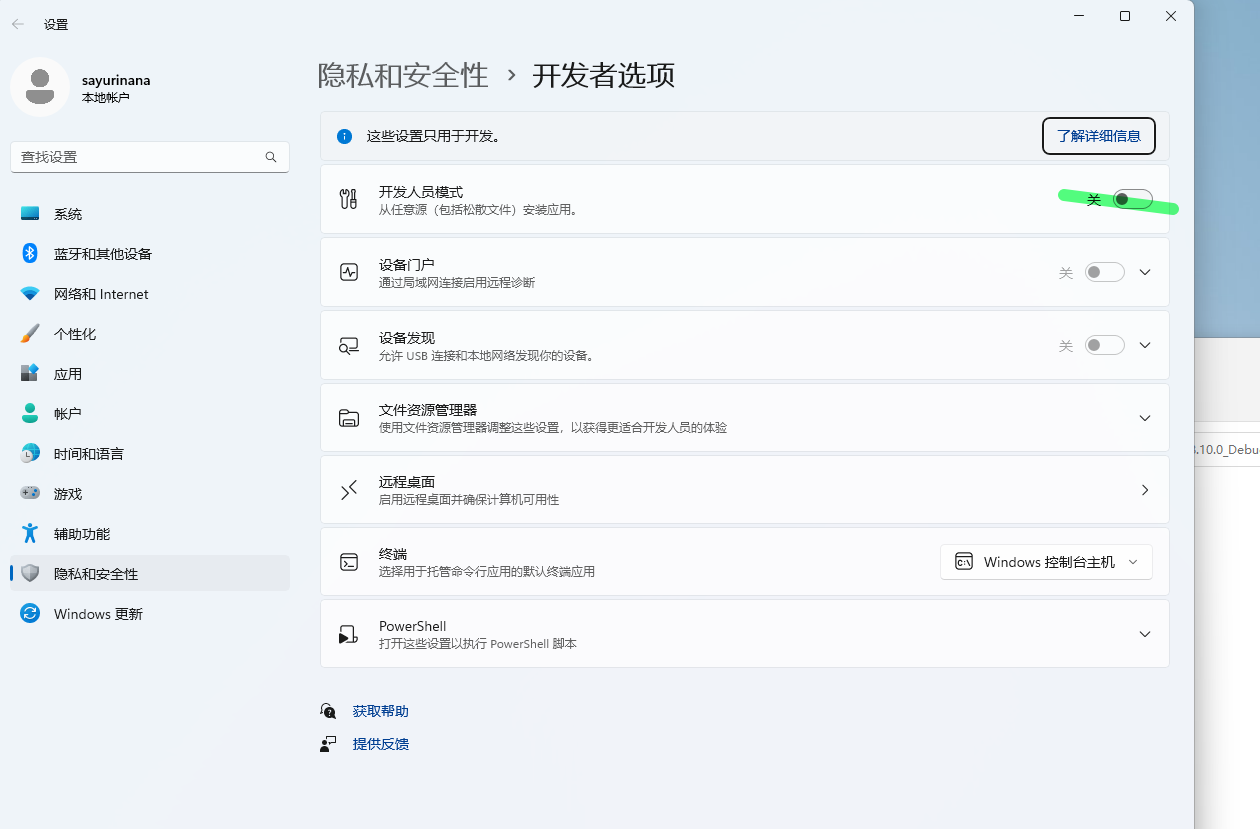
安装成功
然后就能在开始菜单看到了,
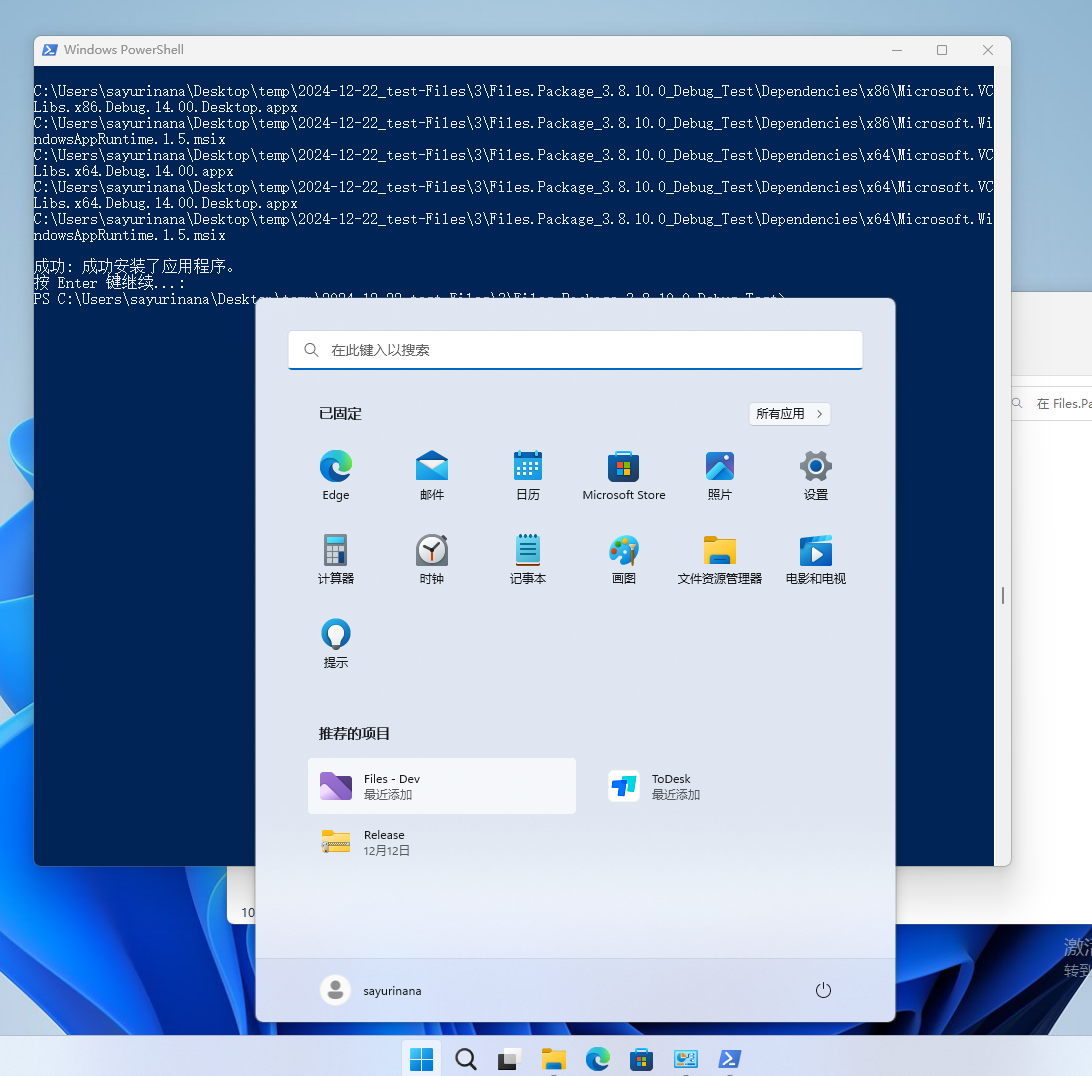
如果不想每次关掉之后打开这个都要等待它加载可以在设置里把这东西打开,
其他的开关自己玩去,886~
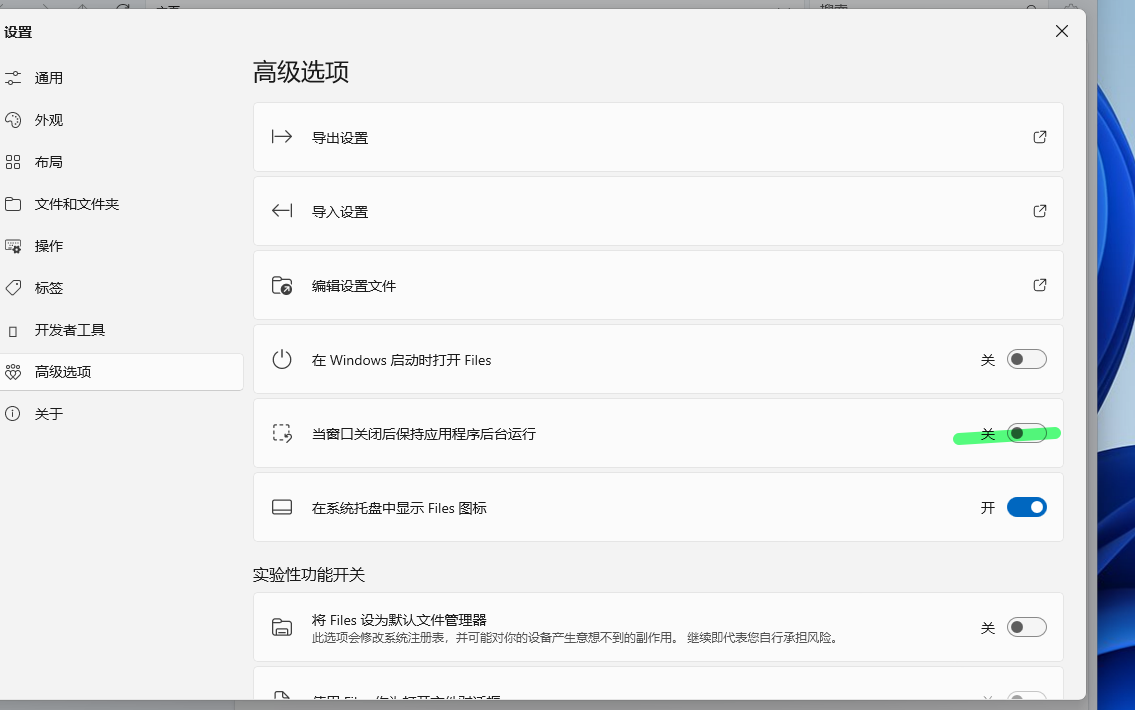
资源列表
以下所列是相对于我的博客分享资源中
v_2.0的资源位置,具体使用方法详见 博客分享资源
- Files.Package
- 2024-12-23_记一次打包和安装Files-Dev/Files.Package_3.8.10.0_Debug_Test.zip
记录一次打包和安装Files-Dev
https://sayurinana.github.io/2024-12-23-记录一次打包和安装Files-Dev.html
1.配置vscode开发调试C C++
2.安装git
3.安装和使用一个小玩意儿-everything
4.安装VMware WorkStation和新建虚拟机
5.安装VS Code
6.VMware使用物理硬盘
7.创建ssh秘钥和设置自动登录
8.docker镜像的备份恢复

