安装VMware WorkStation和新建虚拟机
本文环境:
- OS:Windows 11 ( 22H2 )
- 已配置Everything
VMware在一段时间前被博通收购了,并且从2024年11月12日起,宣布VMware Workstation Pro和Fusion Pro将对所有用户彻底免费,包括商业、教育和个人用户,
官网链接:https://www.vmware.com/products/desktop-hypervisor/workstation-and-fusion
获取安装包
访问官网,点击左边居中的那一个长条按钮DOWNLOAD FUSION OR WORKSTATION,
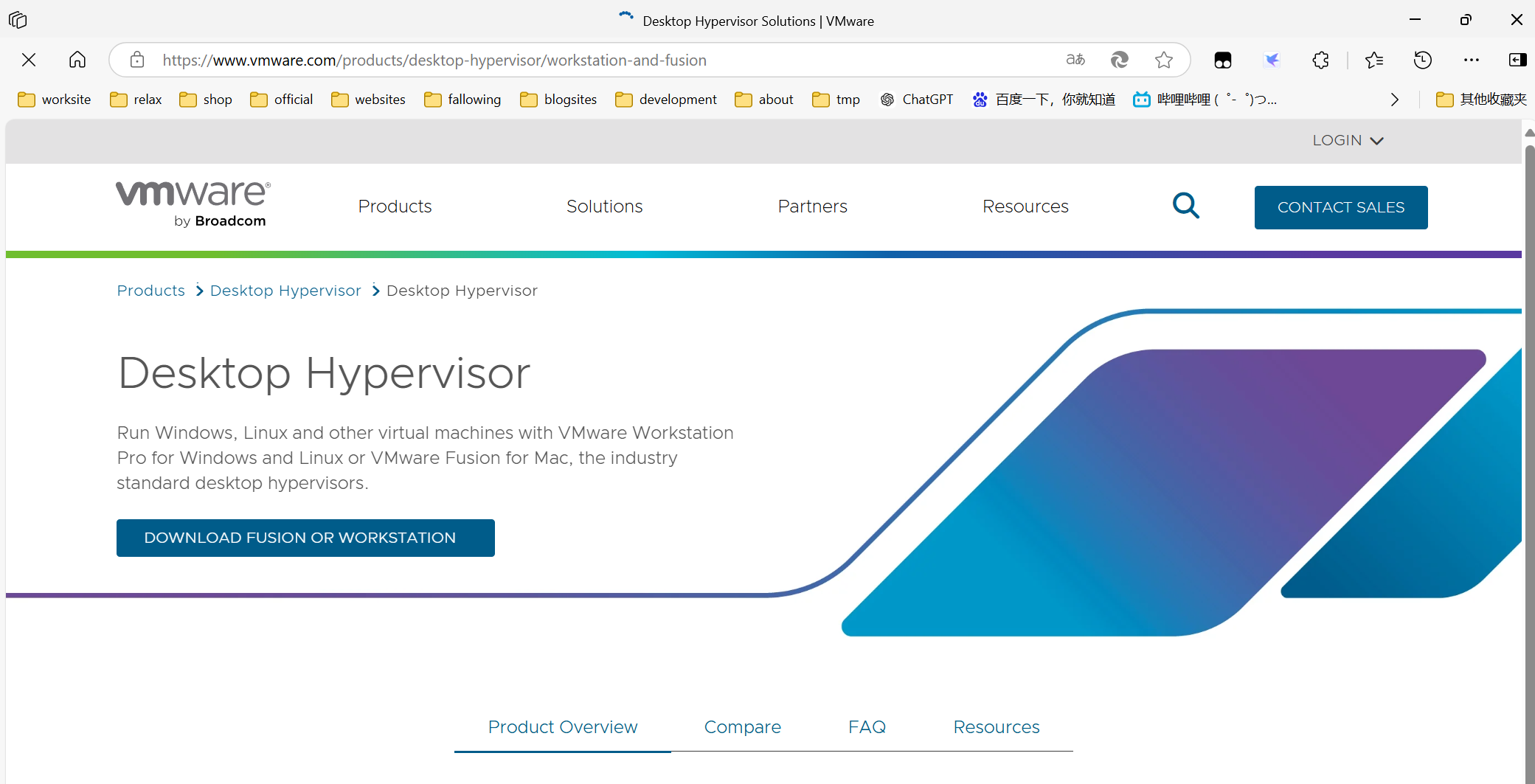
然后会跳转到博通的网站,登录,没有账户的话注册一个然后登录,
(我这写到这里的时候网卡了,官网页面加载不出来,后面的暂时先不写了,)
安装部分
网上现有的关于怎么安装的教程还是挺多的,这里就不多赘述了,
可以直接在我的资源列表里拿WMware workstation 17.6.1 exe安装包和拟机各版本秘钥文本文件
放个别人的文章的链接:
安装虚拟机(VMware)保姆级教程(附安装包)_vmware虚拟机-CSDN博客
新建虚拟机
准备好系统镜像
可以直接在我的资源列表里拿Win11 22H2 中文简体 64位 系统镜像文件,
或者自己去下载,去微软官网下载,
镜像下好之后就准备的差不多了,后面的步骤先是文档描述,然后后面还会有个视频,是操作步骤录屏,
不过虽然有录屏,但是我没有做更多后期剪辑的,觉得视频太快的话建议暂停加慢放,
配置好虚拟网络
虽然VMware是有自动桥接的功能的,但是这个功能有时候容易抽风,会自动桥街到一个连不上网的网卡,尤其是同时存在两个甚至更多网卡的时候,比如一个有线一个无线,
这种时候就最好是手动配置,直接指定桥接到某个网卡
在开始菜单里面,展开所有应用,找到VMware里面的虚拟网络编辑器,
或者是Win+1直接启动Everything,搜索vmnetcfg.exe,
然后以管理员身份运行,
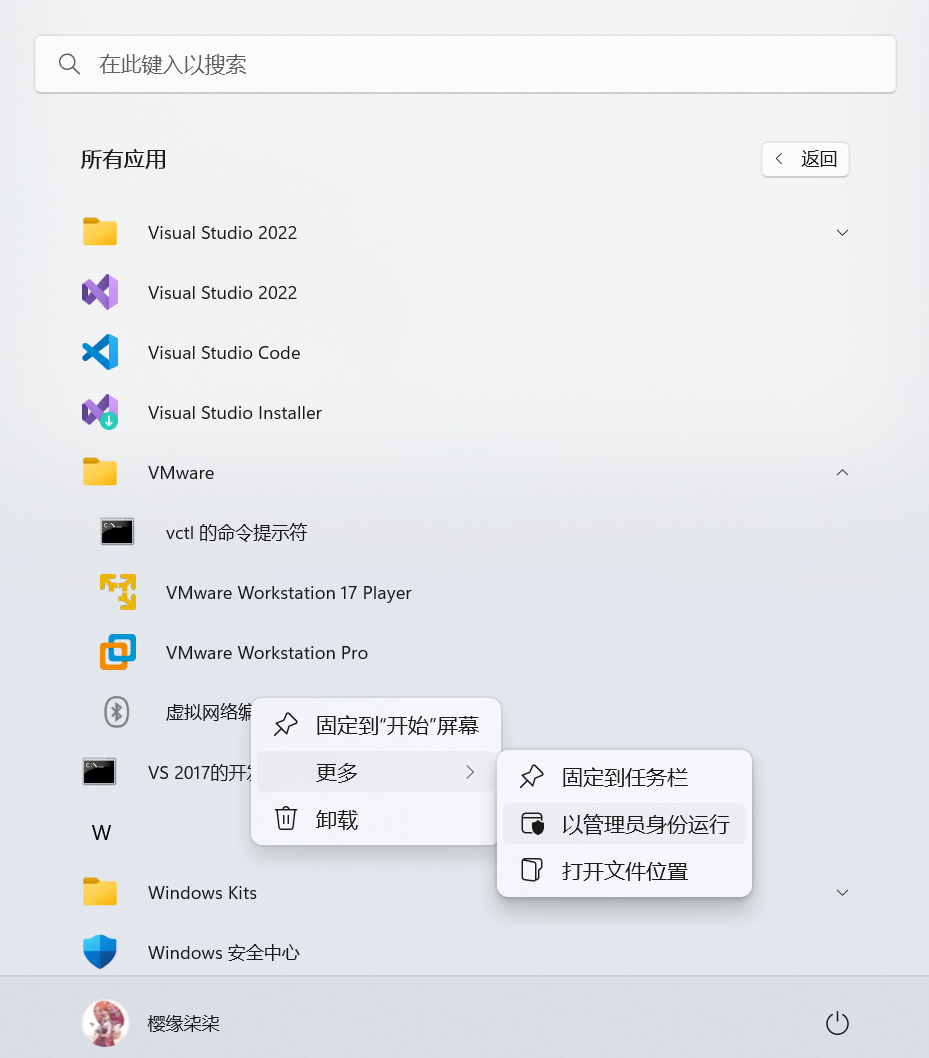
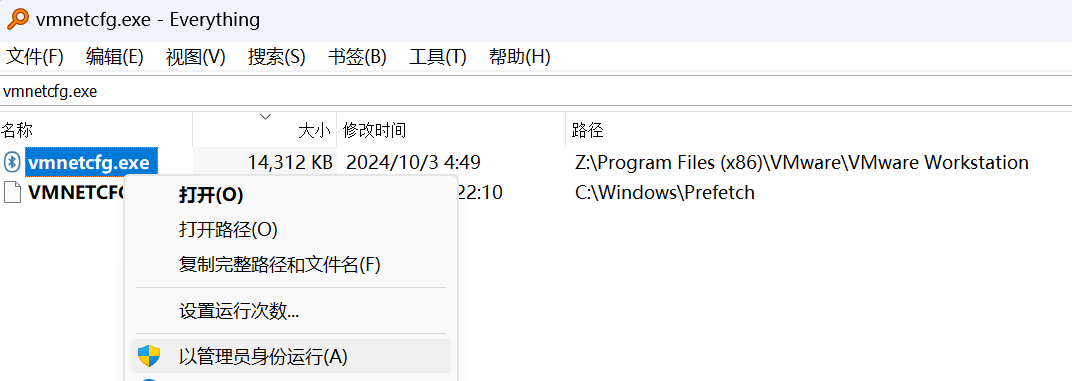
把原本的VMnet0设置为仅主机模式(这个一定要改哈,不然后面桥接指定网卡那一步做不了的哩),
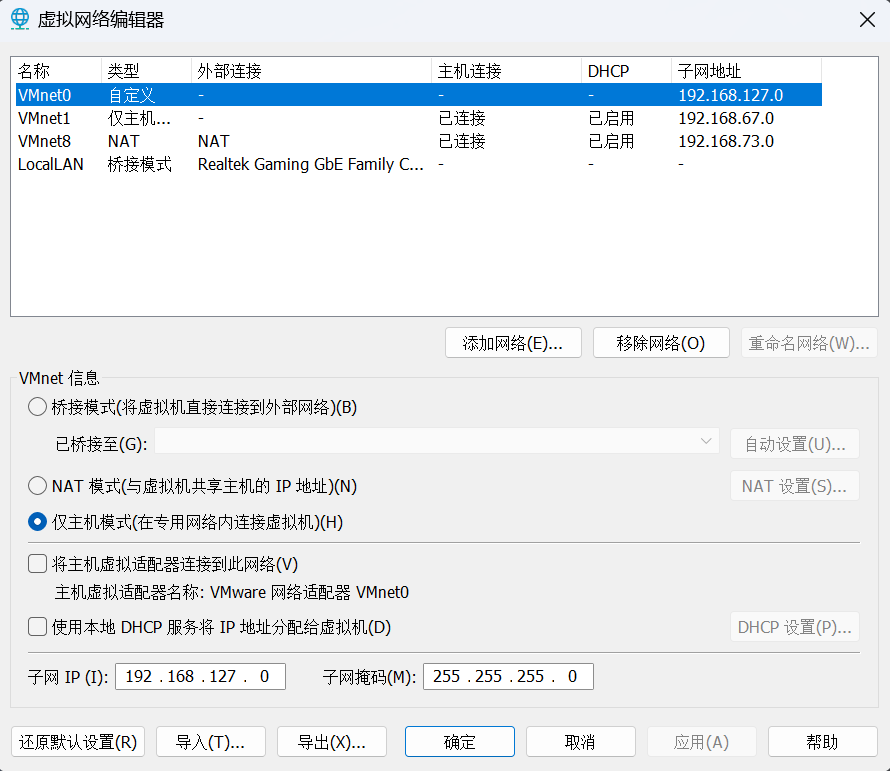
然后点添加网络,展开列表,选一个看着顺眼的名字,然后点确定

不喜欢这个原本的名字可以点重命名网络,比如我这里给它重命名为LocalLAN,因为我专门用这个虚拟网卡来桥接我主机上主板的有线网卡,
选中新添加的网络名称,比如我这里是单击LocalLAN这一条,
选中下面第一条桥接模式,然后展开已桥接至,可以看到自己机器上目前可以桥接的网卡名列表,
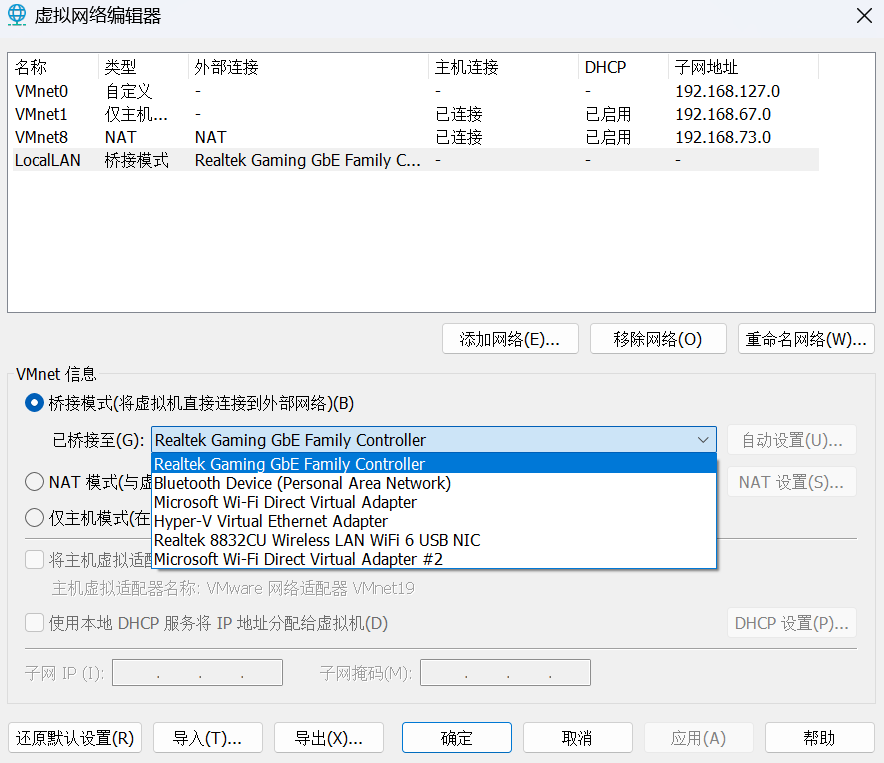
好,这个暂时先到这里,窗口别关,接下来是关于选哪一个,
按Win+r,输入control然后回车打开控制面板,
点左边一列第二排的大标题网络和Internet,在新出现的界面点网络和共享中心,然后再点左侧的更改适配器设置,
在这里可以看到现在机器上可用的网卡,通常叫以太网的或者第三排信息里有GbE的就是有线网卡,有Wireless的就是无线网卡,
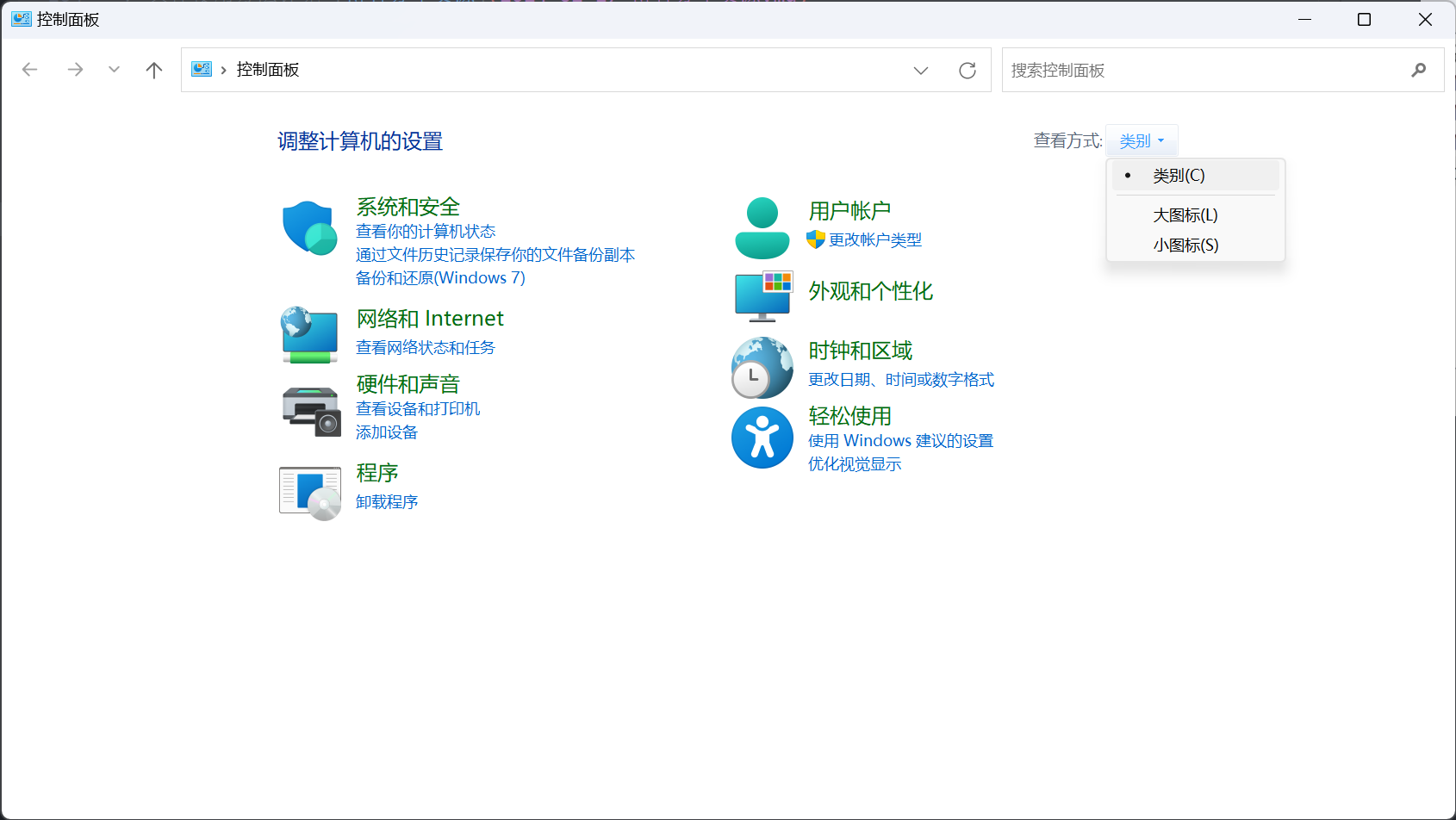
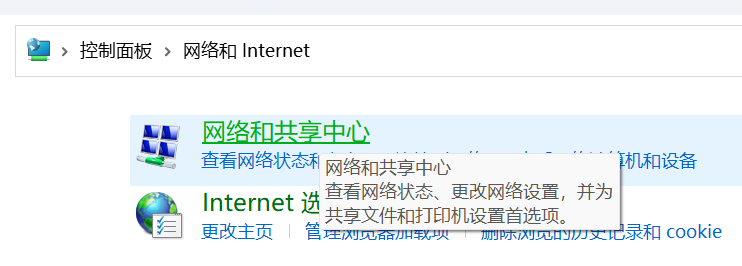
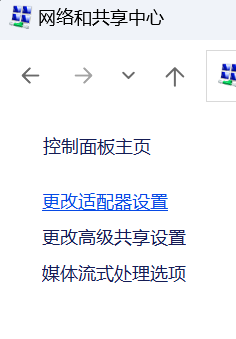
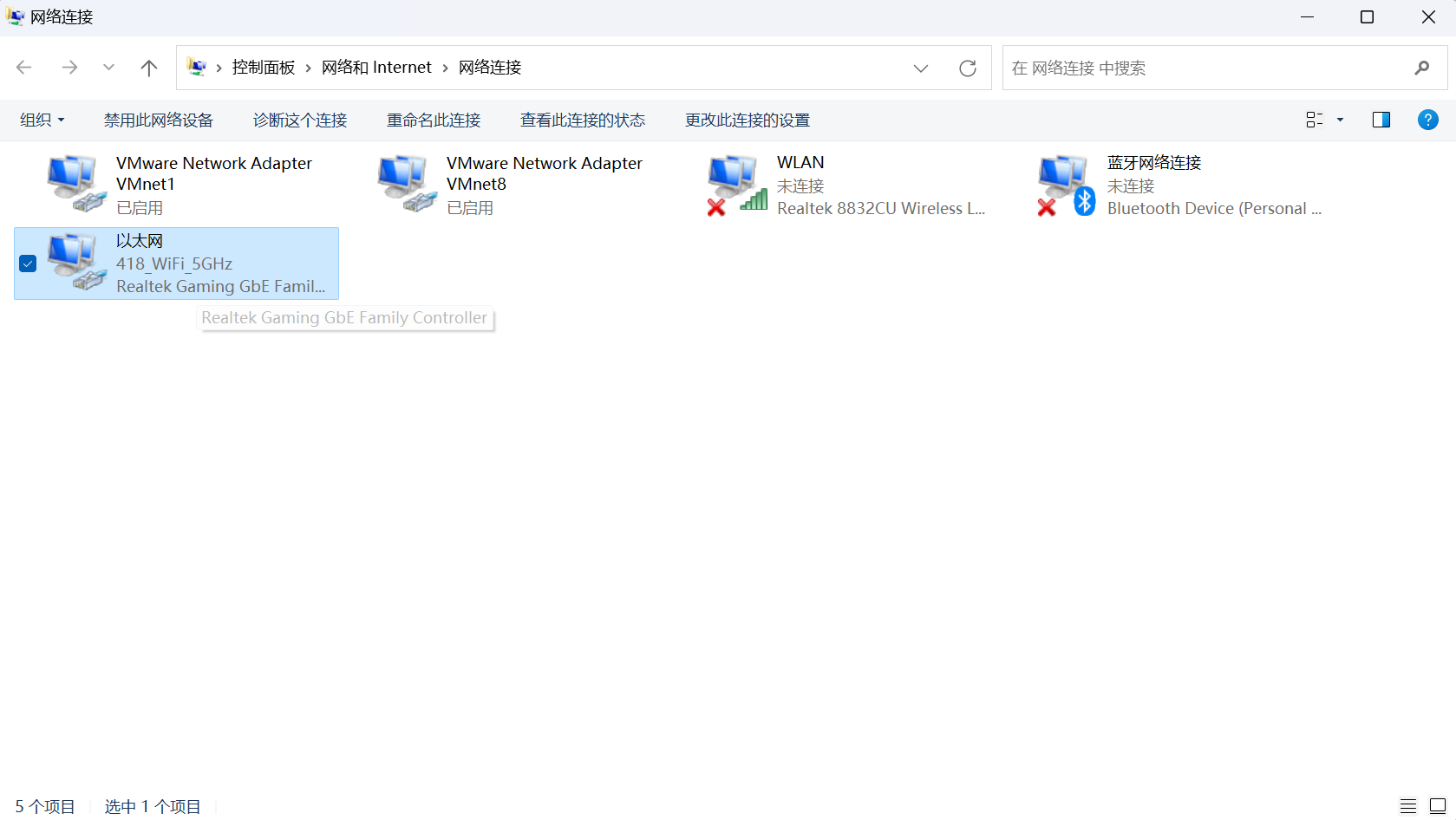
然后回到刚刚配置虚拟网络的窗口虚拟网络编辑器,在已桥接至的列表里,选择你要用来联网的网卡,我这里因为我是用有线网来联网,所以我指定了桥接有线网卡,
如果是笔记本连无线网的,应该要选wireless网卡对应的那一条名字,
选好之后就点最底下的按钮,先点应用,没啥问题了就点确定,不出意外的话是没问题的,有问题就解决,
目前我弄了很多次好像这一步还没出过问题,
开始创建虚拟机-Win11
打开VMware,新建虚拟机,
从左上角菜单命令点,或者快捷键,或者中间那个大大的加号按钮都成,

TODO!!! //以后再来搞, 刚刚装Win11,一直在更新,浪费好多时间,给我干破防了,暂时先不写这个了,
资源列表
以下所列是相对于我的博客分享资源中
v_2.0的资源位置,具体使用方法详见 博客分享资源
- WMware workstation 17.6.1 exe安装包
- 2024-11-17-安装VMware-WorkStation和新建虚拟机/VMware-workstation-full-17.6.1-24319023.exe
- 虚拟机各版本秘钥文本文件
- 2024-11-17-安装VMware-WorkStation和新建虚拟机/vmware-keys.txt
- Win11 22H2 中文简体 64位 系统镜像文件
- 2024-11-17-安装VMware-WorkStation和新建虚拟机/Win11_22H2_Chinese_Simplified_x64v1.iso
- Windows 长时间停止更新 注册表文件
- 2024-11-17-安装VMware-WorkStation和新建虚拟机/stop update.reg
安装VMware WorkStation和新建虚拟机
https://sayurinana.github.io/2024-11-17-安装VMware-WorkStation和新建虚拟机.html
1.记录一次打包和安装Files-Dev
2.配置vscode开发调试C C++
3.安装git
4.安装和使用一个小玩意儿-everything
5.安装VS Code
6.VMware使用物理硬盘
7.创建ssh秘钥和设置自动登录
8.docker镜像的备份恢复

