计算机应用 2022年04月16日
Word2010 && WPS文字2016
- 形状、图片旋转
- 邮件合并
- 文字水印
2022-04-11-复习日志前言
1. 形状、图片旋转
word:
插入形状:
插入 ==》 “插图” ==》 形状
打开布局对话框:
-
形状工具/图片工具-格式
- “排列”
- 位置
- 其他布局选项
- 自动换行
- 其他布局选项
- 旋转
- 其他旋转选项
- “大小”
- 位置
- “排列”
-
右击(形状)
- 自动换行
- 其他布局选项
- 其他布局选项
- 自动换行
-
右击(图片)
- 自动换行
- 其他布局选项
- 大小和位置
- 自动换行
旋转:
布局 ===》 大小

wps:
插入形状:
插入 ==》 形状
旋转:
- 绘图工具/图片工具 ==》 旋转 ==》。。。
- 右击(形状) ==》 其他布局选项 ==》 大小 ==》 旋转
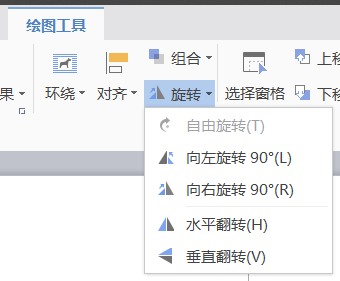
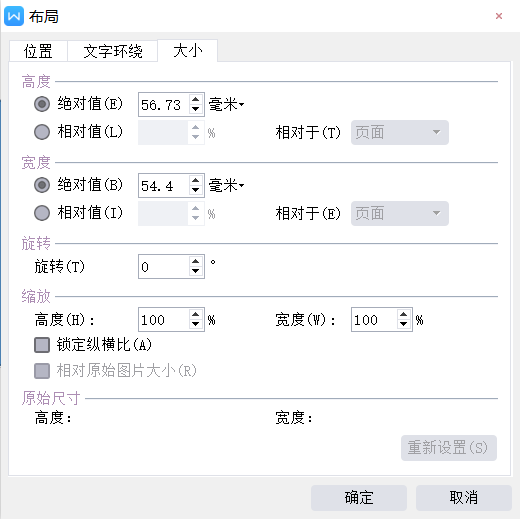
2. 邮件合并
word:
邮件合并过程:
- “开始邮件合并” ==》 开始邮件合并 ==》 普通word文档
- “开始邮件合并” ==》 选择收件人 ==》 使用现有列表
- “开始邮件合并” ==》 编辑收件人列表
- “编写和插入域” ==> 插入合并域 ==> …
- 完成并合并 ==> 编辑单个文档

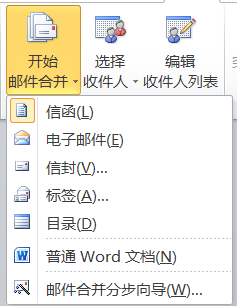
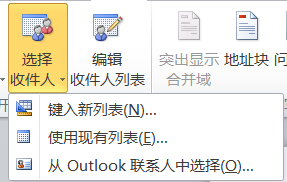
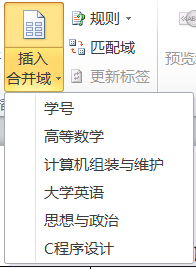
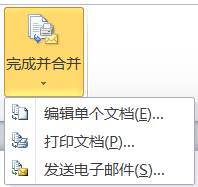
wps:
打开邮件合并:引用 ==》 邮件

邮件合并过程:
-
打开数据源
-
收件人
-
插入合并域
-
合并到新文档
-
关闭

3. 文字水印
word:
页面布局 ==》 水印 ==》 自定义水印 ==》 文字水印
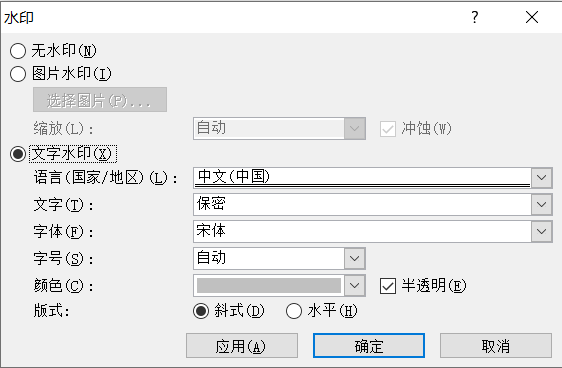
wps:
插入 ==》 水印 ==》 插入水印 ==》 文字水印
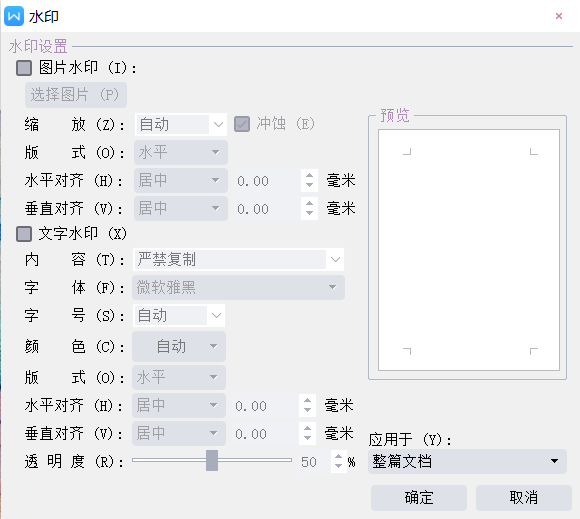
计算机应用 2022年04月16日
https://sayurinana.github.io/2022-04-16-计算机应用-2022年04月16日.html
# 相关文章
1.距离高考还有19天
2.距离高考还有23天
3.查漏知识点记录
4.复习思维导图
5.计算机应用 2022年4月24日
6.dhcp部分知识点
7.计算机应用 2022年4月20日
8.计算机应用-Office思维导图
1.距离高考还有19天
2.距离高考还有23天
3.查漏知识点记录
4.复习思维导图
5.计算机应用 2022年4月24日
6.dhcp部分知识点
7.计算机应用 2022年4月20日
8.计算机应用-Office思维导图

